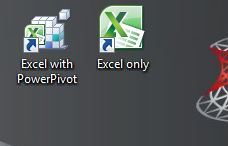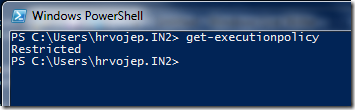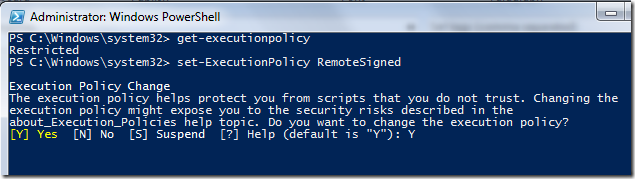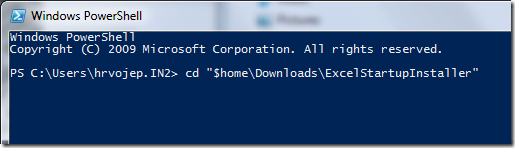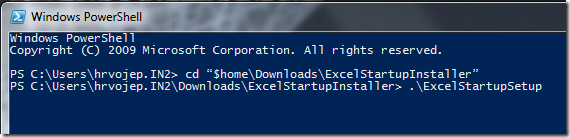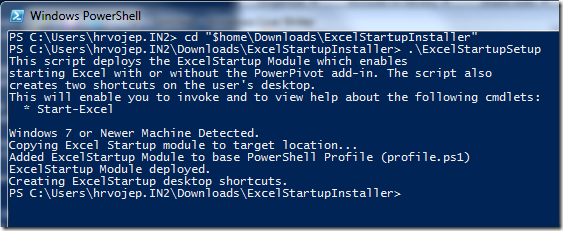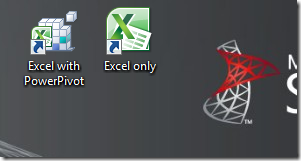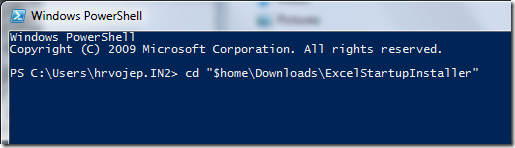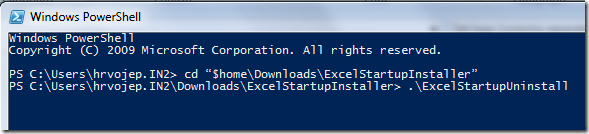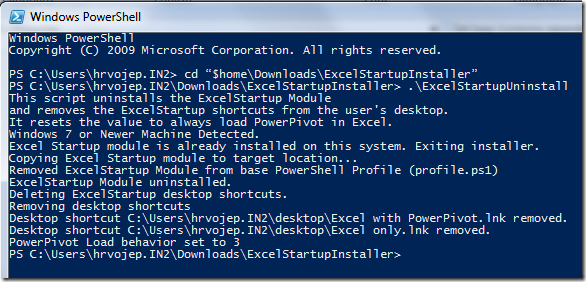(Related post: Shortcuts to start Excel with or without PowerPivot add-in)
UPDATE: ExcelStartup PowerShell module v1.1 version has been released
Download: ExcelStartup PowerShell module v1.1
After you have downloaded the zip file, navigate to the folder where you downloaded the file and extract the contents of the zip.
PowerShell Execution Policy
Check PowerShell execution policy on your machine by executing ‘get-ExecutionPolicy’ from the PowerShell window
If it is set to ‘Restricted’ as in the example above, or ‘AllSigned’ you’ll have to change it. Run Windows PowerShell in Administrator mode and type:
set-ExecutionPolicy RemoteSigned
Confirm with a ‘Y’ and close the admin PowerShell window.
Running the Setup script
Now open PowerShell window and navigate to the folder where you extracted the downloaded file ‘ExcelStartupInstaller.zip’.
Example: type cd “$home\Downloads\ExcelStartupInstaller” if you have extracted the file in current users download folder.
Enter .\ExcelStartupSetup and hit enter to run the installer.
If you see something like the image bellow the installation has successfully completed.
Close the PowerShell Window and inspect your desktop.
What happened?
The installer created two desktop shortcuts and copied the ExcelStartup PowerShell module scripts to current user’s PowerShell modules directory. The module contains scripts that contain functionality for the desktop shortcuts to start Excel with PowerPivot add-in and Excel without PowerPivot add-in. The shortcuts are named appropriately and have different icons.
The shortcut’s target Windows PowerShell with arguments ‘Start-Excel –pp 0’ and ‘Start-Excel –pp 1’ respectively.
UPDATE: As of version v1.1 the ‘Excel only’ shortcut’s arguments were changed to ‘Start-Excel –pp 0 -reset’. This -reset argument switch effectively scopes disabling of the PowerPivot add-in to the current Excel session (process).
Try each shortcut to experience the difference in startup time.
Uninstallation
To uninstall the ExcelStartup PowerShell module open PowerShell window and navigate to the folder where you extracted the downloaded file ‘ExcelStartupInstaller.zip’.
Example: type cd “$home\Downloads\ExcelStartupInstaller” if you have extracted the file in current users download folder.
Enter .\ExcelStartupUninstall and hit enter to run the uninstall script.
You should see something like the image bellow.
This uninstall script will completely remove the ExcelStartup module in the PowerShell modules directory of the current user and delete the desktop shortcuts.
It will also register PowerPivot to be loaded when Excel starts.